You thought it was over, didn’t you? From windows to SuSe, to EasyPeasy, I’ve been trying to find which OS suits me best for my little friend and now, I’m back with one more experiment: eeebuntu!
I liked EasyPeasy. It was fast, neat looking and most of all it did the job, save for one little thing. Network Manager. Now, I have absolutely no idea why it happened, but if it would lose a connection, it faced difficulties reconnecting to a network and some times it would require a reboot. Depending on where I was, this was not necessairily a problem, but anyway it was not a feature I chose to have, right?
I needed to have my eeePc working, so I went back to using Suse. Suse has a very nice design, lots of eye-candy and functionality, but it is not suited for 900MHz and 1 GB of RAM on an SSD. It was terribly slow. Another distro please!
After some digging around, I came across this useful article where Pale Heretic lists 5 linux distros suitable for a netbook. Having already tried two of them, Suse and easy peasy, I had three more alternatives: Mandriva, Fedora and eeeBuntu. The three e’s in eeeBuntu, made my dillema pretty clear. I went for eeeBuntu.
When you visit eeebuntu.org, you are greeted with a set of three options, as to which flavour of eeebuntu you want to install. Normally one would choose NBR, which features a design similar to that of easy peasy. I wanted something that looks more like a “real” desktop so I chose the standard version. There’s also a base version, with little extras, so you can add as many programs you want yourself.
I downloaded the iso and made sure the MD5 was correct. Since we are talking about an OS, you want to make sure you don’t have a corrupted download! There are many programms that calculate MD5 sums, so google away!
You now have two options to install eeebuntu on the eeePc. 1) Burn the ISO on a disk and find an external drive. 2) Transfer the ISO on a USB stick.
Since I do not have an external DVD-ROM drive, I had to choose the second option. Thankfully, there’s UNetbootin, a tiny programm that transfers a Linux Distribution onto a USB drive! Neat!
You want to choose the second option and point to the right letter for your USB. No need to say that all data you might have on the drive will be lost, right? When the procedure is over, you only need to plug the USB drive, reboot your eeePC and boot from the USB. What you have on your screen now, is a Live Version of eeebuntu, which means, nothing was changed on your hard drive. You can play a little bit with it, see if it suits you and if you decide to do so, just double click on the install icon on the desktop.
The installation procedure was easy as abc, I just had to choose the “Use Entire Disk” option and that was all. Everything worked out of the box, I only had to tweek some appearance settings, desktop wallpaper and the like.
I am very satisfied with my new distro. It is fast, It has many programms preinstalled and I like the design. It comes with Gnome desktop, but I am sure one can intall KDE easily enough. I think I might be sticking with this one for a while 🙂



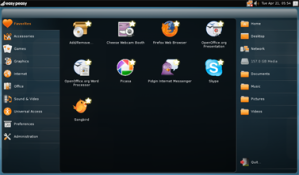
 Today’s post, is a bit technical I’m afraid. I have to apologise if some of you find it boring, but I think it is a useful piece of info that might help some people.
Today’s post, is a bit technical I’m afraid. I have to apologise if some of you find it boring, but I think it is a useful piece of info that might help some people.
recent voices…